

Vielen Dank für das Setzen eines Links zu diesem Tutorial, wann immer du deine Version dieses Tutorials auf einer Website, in einer Gruppe oder in einer Mail zeigst ! !
************************
Du wirst einige Versionen dieses Tags in meiner Galerie finden. Hier
******************


Um dieses Tag zu erstellen, benötigen Sie Filter
VM
Natural
Material ist in der Box

**************
"Es ist verboten das Wasserzeichen vom mitgeliefertem Material zu entfernen Respektiere die Arbeit der "Tuber"
Die Champagner-Tube ist von Patrymists
-
Die Tube der Frau ist von Guismo
Du findest ihre Tube-Gruppe Dakara Hier
Du kannst ihrer Sharing Gruppe beitreten Hier
Die anderen Elemente, die Michèle verwendet hat, fand sie im Netz
******************
Vorbereitung
Um auf der sicheren Seite zu sein, dupliziere die Tuben und Maske in Ihrem PSP
Fenster Duplizieren
Schließe die Originale wir arbeiten mit den Kopien!
Exportieren Sie Ihren Pinsel als benutzerdefinierten Pinsel in Ihren PSP
*****************
Klicken Sie hier, um das Tutorial zu drucken
**********************
Du kannst meinen Pfeil verwenden, um die Stelle zu markieren die du brauchst.
Klicke darauf und ziehe ihn entlang der gesamten Tutorial!!
(und benutze es als Markierungsschritt).

***************
1-Datei: Öffne ein neues transparentes Bild von 800 x 650
pixels
2- Auswahl - Alle auswählen
Öffne BG=Muster oder Muster deiner Wahl. Bearbeiten- Kopieren- Bearbeiten - In eine Auswahl einfügen
Auswahl aufheben
Minimiere dein Muster, wir brauchen es wieder!
3- Einstellen/Anpassen-Unschärfe- Gaußsche Unschärfe:Radius 20
4- Anpassen/Einstellen-Bildrauschen hinzufügen/entfernen-Bildrauschen hinzufügen mit diesen Einstellungen :

5- Effekte- Plugins / VM Natural / Splash mit der Standardeinstellung:
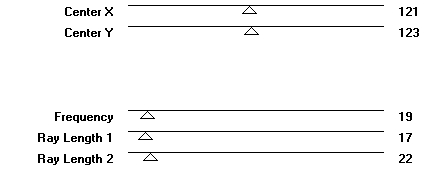
6- Öffne die Tube" horloge Divers0189 "oder eine Tube deiner Wahl. Bearbeiten- Kopieren ! Aktivieren Sie ihr Bild-Bearbeiten -Als neue Ebene einfügen
Verschieben sie es nach oben an den Rand
Stelle den Mischmodus der Ebene auf " Weiches Licht " ( Deckfähigkeit auf
100)
(oder eine Einstellung die dir gefällt).
7- Öffne die Tube PatryMists_NewYear06 oder eine Tube deiner Wahl. Bearbeiten- Kopieren ! Aktivieren Sie ihr Bild-Bearbeiten -Als neue Ebene einfügen
Verschieben sie es nach rechts unten
Setze die Deckfähigkeit der Ebene auf 63
8- Öffne die Tube Calguisredsigns3099 oder eine Tube deiner Wahl. Bearbeiten- Kopieren ! Aktivieren Sie ihr Bild-Bearbeiten -Als neue Ebene einfügen
Bild - Spiegeln - Horizontal Spiegeln ( Bild - Spiegeln in älteren PSP Versionen)
Bild- Größe ändern mit
75%
Verschieben sie es nach links unten
Setze die Deckfähigkeit der Ebene auf 75
9- Ebenen- Neue Rasterebene
Aktivieren Sie Ihr Pinselwerkzeug und wähle den Pinsel "SS-Sparklys 21 " mit diesen Einstellungen,
oder ein Pinsel Ihrer Wahl .
Platziere den Pinsel mit # f3ae47 oder einer Farbe Ihrer Wahl in der Mitte

* Wenn Ihr Psp diesen großen Pinsel nicht akzeptiert, können Sie die Tube verwenden "SS Sparkle ", und als neue Ebene einfügen
Stelle den Mischmodus der Ebene auf " Unterbelichten' - Setze die Deckfähigkeit der Ebene auf 65 (oder eine Einstellung die dir gefällt).
10- Ebenen- Neue Rasterebene
Setze die Vordergrundfarbe auf #ffffff oder einer Farbe Ihrer Wahl- Schließe die HG-Farbe
11- Aktivieren Sie Ihre Textwerkzeug -Schriftart Franklin Gothic Demi fournie,-Größe auf 150.Erstelle als "Schwebend "Schreibe 2010

Auswahl aufheben
Platziere an der richtigen Stelle, du kannst sie danach nicht bewegen !!
12-Mit Ihrem Zauberstab, wie unten beschrieben, wählen Sie das Innere jeder Ziffer aus. Halten Sie die Umschalttaste gedrückt

13- Auswahl- Ändern- Vergrößern mit 1 pixel
14-Ebenen- Neue Rasterebene
VG-Farbe setzte auf das Muster (Schritt 2 ) mit diesen Einstellungen
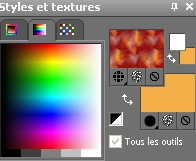
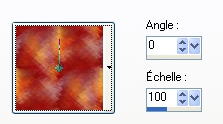
15- Fülle mit dem Muster
Auswahl aufheben
16- Ebenen- 2 mal Duplizieren

17- Positionieren Sie sich auf der Ebene, die die weiße Umrandung Ihrer Zahlen enthält
Ebenen- Anordnen- An erste Stelle verschieben
18- Aktiviere jetzt die Ebene "chiffres" (siehe oben) und schließe die beiden Kopien dieser Ebene
19- Aktivieren Sie das Werkzeug "Farbtonpinsel" mit diesen Einstellungen
(Linker Mausklick und rechter Mausklick, um verschiedene Effekte zu erhalten)
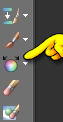

Sie können entweder den Pinsel mehrmals kurz drücken oder die Figuren von einer Seite zur anderen wischen
Spielen Sie einfach mit Ihrem Werkzeug, um Farben zu erhalten, die Ihnen gefallen
20- Öffnen Sie nacheinander die beiden Kopien der Nummer und tragen Sie den Farbtonpinsel auf, um verschiedene Farbtöne zu erhalten
Wenn Ihr Psp dieses Werkzeug nicht hat, können Sie die Ebenen verwenden, die ich in meiner Zip hinterlegt habe, und sie auf Ihrem Tag einfügen
Diese drei Ebenen mit Ihren Zahlen werden in der Animation verwendet
Wenn du keine Lust hast, die Animation zu machen, behalte einfach deine Lieblings-Nummernschicht
21- Ebenen- Neue Rasterebene
Setze die VG-Farbe auf #ffffff
- Aktivieren Sie Ihr Pinselwerkzeug und wähle den Pinsel Bt-Daintydeco, Größe auf 500, Drehung auf 90

Stemple nach links
Stelle den Mischmodus der Ebene auf " Überzug "
22- Ebenen- Duplizieren
Bild - Spiegeln - Horizontal Spiegeln ( Bild - Spiegeln in älteren PSP Versionen)
Bild - Spiegeln - Vertikal Spiegeln ( Bild - Umdrehen in älteren PSP Versionen)
Bild- Frei drehen 45° links
Verschieben sie es nach rechts oben
** Wenn Ihr Psp diesen Pinsel nicht akzeptiert, können Sie die Ebenen verwenden, die ich in die Zip eingefügt
23- Mit meinem Löschwerkzeug habe ich den Teil meiner Pinseln der auf dem Gesicht meines Charakters geblieben ist, gelöscht (vergessen Sie nicht, sich auf die Schicht des betreffenden Pinsels zu setzen, um sie zu löschen!)
24- Fügen Sie eine neue Ebene hinzu und schreiben Sie mit Ihrem Textwerkzeug Ihren Titel (im Hintergrund weiß oder mit einer Farbe deiner Wahl / Vordergrund schließen)
Michèle hat die Schrift Dominique, gewählt -Größe 72 -Schreibe Happy
Michèle hat die Schrift Eurostar
Black Ext, Größe 50- Schreibe New Year
Verschieben sie es an ihren Platz
(..Oder nehmen Sie meinen Text. Ist in der Zip mit den Tuben)
25- Effekte- 3 D Effekte- Schlagschatten: 1, 1, 70, 2, schwarz oder Farbe ihrer Wahl
26- Ebenen- Neue Rasterebene. Setzte dein Wasserzeichen
27- Ebenen- Neue Rasterebene/ Auswahl- Alle auswählen
Aktivieren Sie Ihr Farbverlaufswerkzeug und füllen sie die Auswahl mit #ffffff
Auswahl- Ändern- Verkleinern mit 1 pixel/ Drücke die Entferntaste deiner Tastatur
Auswahl aufheben
28- Aktiviere die unterste Ebene
Bild / Leinwandgröße
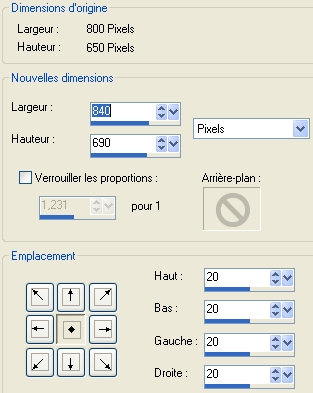
29- Aktivieren Sie Ihren Zauberstab und klicke in den transparente Teil
Aktivieren Sie nacheinander die Ebenen, in denen sich Ihre Tuben befinden/ Drücke die Entferntaste deiner Tastatur
Auswahl aufheben
30- Ebenen- Neue Rasterebene
Ebenen-Anordnen- Nach unten verschieben
Aktivieren Sie Ihr Farbverlaufswerkzeug und fülle die Ebene mit #ffffff
Das ist es! Du hast es geschafft !
31- Wenn Sie nicht die Animation machen möchten, können Sie dort stoppen und Ihre Arbeit als JPEG speichern
********
Animation
1- In deinem PSP
Schließen Sie beide Zahlenebenen
Bearbeiten- Inhalte kopieren-Alle Ebenen kopieren
2- Öffne den Animationsshop
Bearbeiten - Einfügen als Neue Animation
3-Gehe zurück zu deinem PSP
Schließen Sie die zuvor geöffnete Zahlenebene
Aktiviere sie auf der obersten Ebene (Ihre erste Kopie von Zahlen) und öffnen Sie sie
Bearbeiten- Inhalte kopieren-Alle Ebenen kopieren
4- In Animationsshop
Einfügen nach dem aktuell ausgewählten Einzelbild
5- In deinem PSP
Schließen Sie die zuvor geöffnete Zahlenebene
Aktiviere die obersten Ebene die Kopie der zweiten Zahlenebene und öffnen Sie sie
Bearbeiten- Inhalte kopieren-Alle Ebenen kopieren
6- In Animation shop
Einfügen nach dem aktuell ausgewählten Einzelbild
7- In Animation shop
Bearbeiten- Alles Auswählen
Nun kannst du dir hier die Animation anschauen

Stoppen Sie die Animation, indem Sie erneut darauf klicken
Sie können die Geschwindigkeit der Animation wie folgt variieren:
Animation / Eigenschaft des Bildes / je größer die Zahl, desto langsamer die Animation !!!
Wenn dir die Animation gefällt kannst du sie nun als Gif abspeichern
Animation - Animationgrösse ändern - wähle die für dich richtige Größe in Pixeln oder in Prozent.
***************
Das ist es! Du hast es geschafft
Danke, dass Du dich für dieses Tutorial entschieden hast !
!
Wenn du das kleinste Problem hast , zögere nicht, Michèle zu kontaktieren.
Diese Lektion wurde von Michèle geschrieben am 26 Dezember 2009
*************
Du wirst einige Versionen dieses Tags in meiner Galerie finden.
